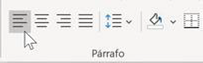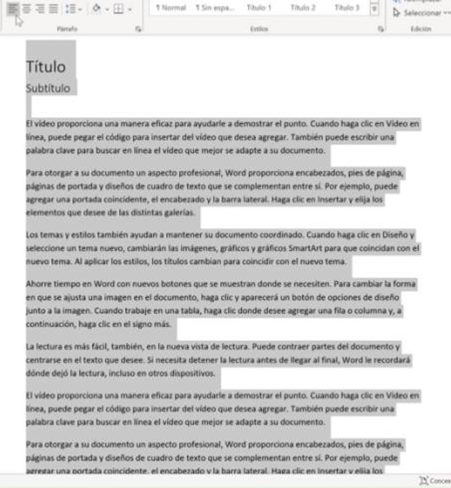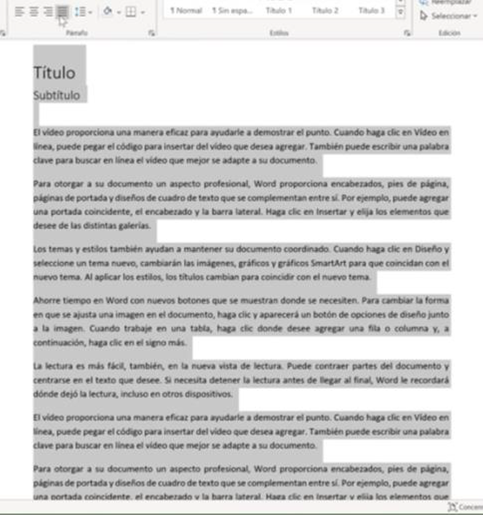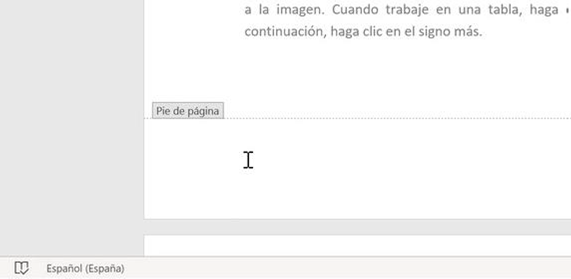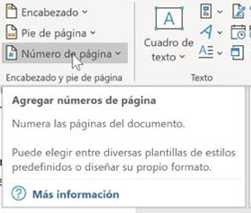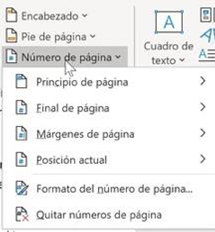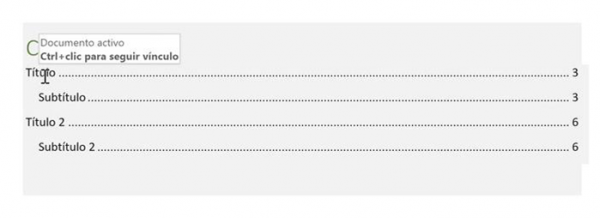A la hora de diseñar nuestros párrafos tenemos cuatro opciones principales, los botones en orden están en la pestaña Inicio y corresponden a alineado a la izquierda, centrado, alineado a la derecha o justificado.
Por otro lado en el punto anterior practicamos la inserción de un encabezado. Ahora vamos a colocar un pie de página en nuestro documento. La opción la tenemos dentro de la pestaña Insertar, justo debajo de Encabezado.
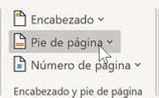
Sin embargo vamos a probar un truco para acceder de una manera más rápida. Simplemente hacemos doble clic con el ratón en la parte final de la página y veremos como el texto para a tener menos presencia y se marca con una línea punteada el área de pie de página. Ya podemos escribir.
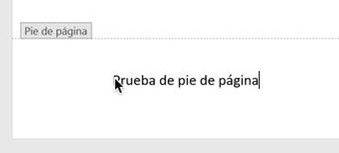
No obstante, si acudimos a insertar pie de página desde la cinta de herramientas tendremos la ventaja de disponer de un desplegable con una serie de pies de páginas predefinidos:
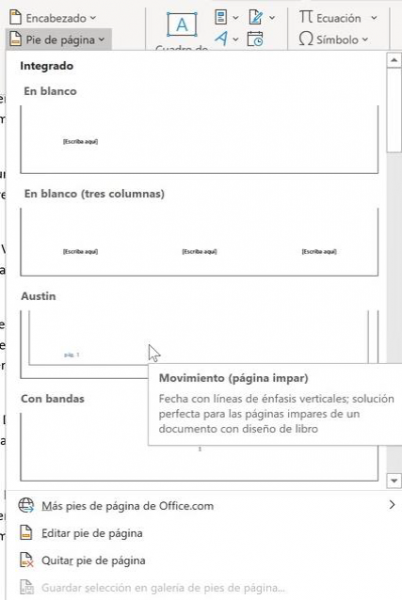
Por otra parte, suele ser útil que el número de página aparezca al pie. Así, tenemos la opción en la pestaña Insertar, debajo de las anteriores. Vamos a elegir una de las opciones y observar cómo se inserta en nuestra página:

Observamos como el número aparece en esta y en las sucesivas páginas del documento:
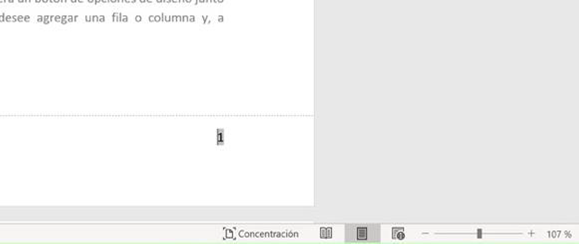
Si deseamos quitar el número de página es tan sencillo como abrir la zona de pie de página seleccionar el número y hacer clic en suprimir. También podremos quitarlos desde el menú anterior. Por defecto las páginas empezarán a contarse desde el número 1 pero en el menú de opciones de número de página podemos configurar este y otros aspectos.
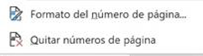
Este es el menú de Formato del número de página, vamos a practicar poniendo que nuestro documento empiece a contar desde la página número 3:
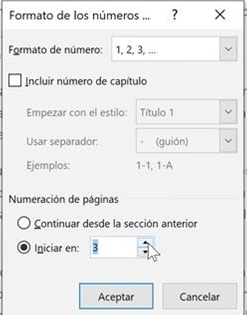
Vamos a explorar algunas opciones más avanzadas como el Salto de página. Si necesitamos marcar un salto de página en nuestro documento, en lugar de avanzar pulsando repetidas veces pulsando la tecla intro (error frecuente que además no le indica a Word que hay un salto marcado) la manera de hacerlo sería ir al menú Insertar y allí buscar la opción en la parte izquierda:

Por ejemplo si quiero insertar un índice para mi documento (que Word denomina “Tablas de contenido”) una forma rápida de hacerlo es insertar un salto de página al principio del documento con lo que libero la página que la que colocaremos la tabla de contenido.
Las opciones para colocar un índice, es decir una tabla de contenido, las tenemos en la pestaña de Referencias, en su parte izquierda:
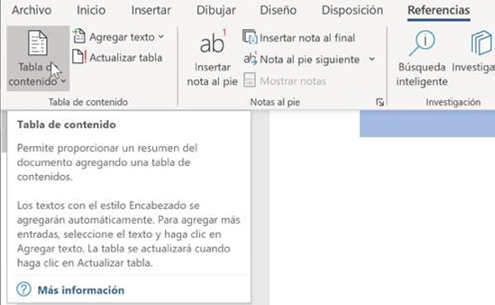
Tenemos varias opciones predefinidas y al final la opción de personalizar y quitar tabla.
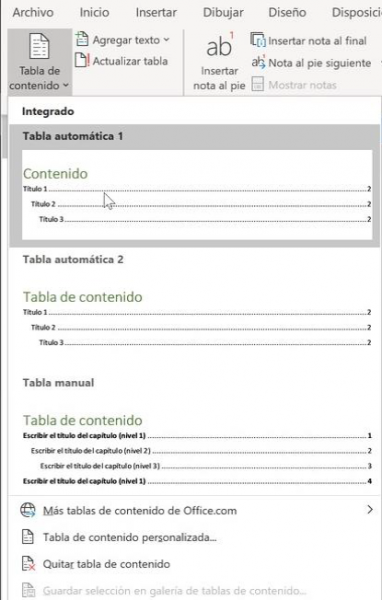
Es aconsejable comenzar usando las predefinidas. Hacemos clic en varias de ellas y escogemos el resultado que más idóneo nos resulte:
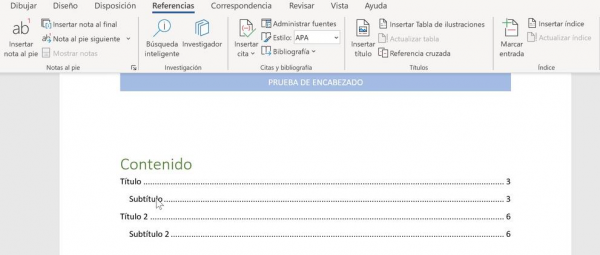
La ventaja que tienen las Tablas de contenido en Word es que son dinámicas. A medida que nuestro documento crece los números de páginas, títulos, subtítulos, etc. de nuestra tabla se pueden actualizar en el siguiente botón:
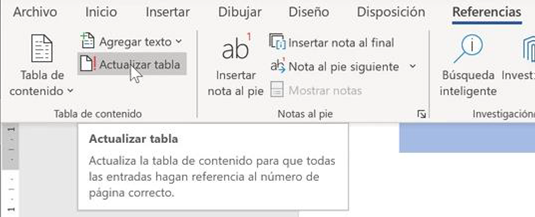
Además los elementos de la tabla de contenidos funcionan como vínculos que nos llevan a la parte del documento requerida:
Para diseñar una página en Word 365 en un dispositivo móvil, puedes seguir estos pasos básicos. Ten en cuenta que la funcionalidad completa de diseño puede variar en la aplicación móvil en comparación con la versión de escritorio, pero aún puedes realizar varias tareas de diseño básicas:
Paso 1: Abrir un documento en Word 365
- Inicia la aplicación: Abre la aplicación de Word 365 en tu dispositivo móvil.
- Selecciona un documento existente o crea uno nuevo: Puedes abrir un documento existente desde OneDrive o crear uno nuevo tocando en el ícono «+» en la pantalla principal de la aplicación.
Paso 2: Acceder a las opciones de diseño
- Selecciona el texto o el elemento que deseas diseñar: Toca y mantén presionado sobre el texto o selecciona el elemento (como una imagen o una tabla) que deseas diseñar. Aparecerán las opciones de formato en la parte inferior de la pantalla.
- Explora las opciones de formato: En la parte inferior de la pantalla, encontrarás diversas opciones de formato, como negrita, cursiva, subrayado, tamaño de fuente, color de fuente, alineación de texto, espaciado entre líneas, etc.
Paso 3: Aplicar formato al texto
- Cambiar el estilo de fuente y tamaño: Selecciona el texto y elige el estilo de fuente y el tamaño de fuente deseado de las opciones disponibles.
- Aplicar estilos: Puedes aplicar estilos predefinidos tocando en «Estilos» y seleccionando un estilo que se ajuste a tus necesidades.
- Agregar color y resaltado: Usa las opciones de color para cambiar el color de la fuente y el resaltado del texto según sea necesario.
Paso 4: Insertar elementos adicionales
- Insertar imágenes o formas: Toca en el lugar donde deseas insertar una imagen o una forma. Luego, selecciona «Insertar» en el menú y elige la opción adecuada para insertar una imagen desde la galería de tu dispositivo o una forma.
- Ajustar y posicionar elementos: Una vez insertados, puedes tocar y arrastrar para ajustar el tamaño y la posición de las imágenes o formas en la página.
Paso 5: Guardar y visualizar cambios
- Guardar los cambios: Asegúrate de guardar tus cambios tocando en el ícono de guardar (generalmente un disquete) en la parte superior de la pantalla.
- Visualizar la página: Desplázate por la página para asegurarte de que el diseño se vea como lo deseas.
Paso 6: Comentarios y revisiones (opcional)
- Agregar comentarios: Si deseas recibir comentarios sobre tu diseño, puedes usar la función de comentarios para permitir que otros usuarios agreguen comentarios y sugerencias.
Paso 7: Imprimir o compartir la página (opcional)
- Imprimir la página: Si deseas imprimir la página diseñada, puedes acceder a la opción de impresión desde el menú de la aplicación.
- Compartir la página: Para compartir la página diseñada con otros, puedes usar la función de compartir para enviarla por correo electrónico, mensajes u otras aplicaciones.