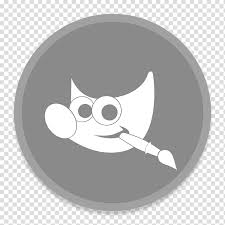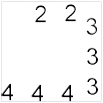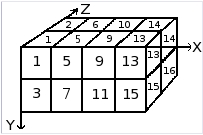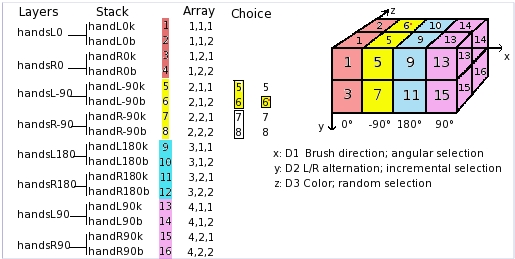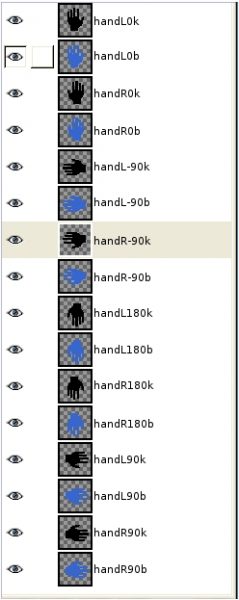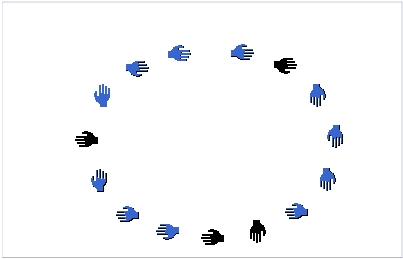Una brocha animada de una dimensión
Oposiciones auxiliares administrativos del estado
Bién, ¿es útil todo esto?. Lo veremos gradualmente con ejemplos. Puede situar en cada dimensión cajas que darán a su brocha una acción particular.
- Abra una imagen nueva de 30×30 píxeles, RGB transparente. Use la herramienta texto para crear 4 capas «1», «2», «3», «4». Borre la capa «Fondo».
- Guarde la imagen con la extensión xcf para mantener sus propiedades, entonces, guardela como gih
- El diálogo «Guardar como» se abre: seleccione un destino para su imagen. OK. Se abre el diálogo GIH: ponga 100 en espaciado, dele un nombre en la caja descripción, tamaño de celdas 30×30, 1 dimensión, 1 rango y elija «Incremental» en la caja selección. OK.
- Podría tener dificultades para guardar directamente en el directorio de brochas del GIMP. En ese caso, guarde el archivo gih en el directorio /usr/share/gimp/gimp2.0/brushes. Entonces, vuelva a la caja de herramientas, pulse sobre el icono de brochas para abrir el diálogo de brochas y pulse sobre «Refrescar brochas». Su nueva brocha aparece en la ventana de brochas. Selecciónela. Seleccione la herramienta lapiz, por ejemplo, y pulse y mantenga pulsado sobre la imagen Verá los dígitos 1, 2, 3, 4 seguidos uno y otro, en orden.
5. Tome su imagen xcf otra vez y guardela como gih con la selección «Aleatoria»: los dígitos se mostrarán en un orden aleatorio:
6. Ahora con selección «Angular»:
Una brocha animada de 3 dimensiones
Ahora vamos a crear una brocha animada 3D: su orientación variará según la dirección de la brocha, alternando, regularmente, izquierda y derecha y su color cambiará aleatoriamente entre negro y azul.
Lo primero es saber el número de imágenes que son necesarias. Reservamos la primera dimensión (X) para la dirección de la brocha (4 direcciones). La segunda dimensión (Y) es para la alternancia izquierda/derecha y la tercera dimensión (Z) para la variación de color. Esta brocha estará representada por una tabla 3D «myarray(4,2,2)»:
Hay 4 rangos en la primera dimensión (X), 2 rangos en la segunda (Y) y 2 rangos en la tercera (Z). Vemos que hay 4x2x2 = 16 celdas. Necesitamos 16 imágenes.
1. Crear imágenes de la dimensión 1 (X): Abrir una nueva imagen 30×30 píxeles, RGB, transparente. Usando el zoom, dibujamos una mano izquierda con los dedos hacia arriba. La guardamos como handL0k.xcf (mano Izquierda O° Negra).
Abrir el diálogo de capas. Pulsar dos veces sobre la capa para abrir el diálogo atributos de la capa y renombrarla como handL0k.
Duplicar la capa. Dejar vivible solo la capa duplicada, seleccioanarla y aplicar una rotación de 90°
(Capa/Transformar/Rotar 90° en sentido horario). Renombrarla como handL90k.
Repetir la misma operación para crear handL180k y handL90k.
2. Crear imágenes de la dimension 2 (y): La dimensión de nuestro ejemplo tiene dos rangos, uno para la mano izquierda y otro para la mano derecha. La mano izquierda ya existe. Construiremos las imágenes de la mano derecha invirtiendola horizontalmente
Duplicar la capa handL0k. La dejamos visible y la seleccionamos. Aplicar Capa/Transformar/Voltear horizontalmente Repetir la misma operación en las capas de las otras manos izquierdas para crear sus equivalentes manos derechas.
Reordenar las capas para tener una rotación horaria desde arriba hasta abajo, alternando izquierda y derecha: handL0k, handR0k, handL90k, handR90k, …, handR90k.
3. Crear imágenes de la dimension 3 (z): La tercera dimensión tiene dos rangos, uno para el color negro y otro para el color azul. El primer rango, negro, ya existe. Vemos que las imágenes de la dimensión 3 serán una copia, en azul, de las imágenes de la dimensión 2. Así que tendremos 16 imágenes. Pero una fila de 16 capas no es fácil de gestionar: usaremos capas con dos imágenes.
Seleccionar la capa handL0k la dejamos visible, sola. Usar Imágen/Tamaño de lienzo para cambiar el tamaño del lienzo a 60×30 píxeles.
Duplicar la capa hand0k. Sobre la copia, rellenar la mano con azul usando la herramienta cubo
Ahora seleccionar la herramianta mover. Doble pulsación sobre ella para acceder a sus propiedades: marcar la opción «Mover la capa actual». Mover la mano azul a la parte derecha de la capa.
Asegurarse que solo handL0k y su copia azul son visibles. Botón derecho sobre el diálogo de capas: aplicar «Mezclar capas visibles» con la opción «Expandir lo necesario». Obtendrá una capa de 60×30 píxeles con la mano negra a la izquierda y la mano derecha azul a la derecha. Renombrar como «handL0».
Repetir la misma operación sobre las otras capas.
4. Ordenar las capas: Se deben ordenar las capas para que el GIMP pueda encontrar la imagen requerida en el momento de uso de la brocha. Nuestras capas están en orden pero se debe entender como ponerlas en orden. Hay dos métodos para hacerlo. El primero es matemático: GIMP divide las 16 capas primero por 4; esto da 4 grupos de 4 capas para la primera dimensión. Cada grupo representa una dirección de la brocha. Entonces, otra división por 2; esto da 8 grupos de 2 capas para la segunda dimensión: cada grupo representa la alternancia L/R. Otra división para la tercera dimensión para representar el color aleatorio entre negro y azul.
El otro método es visual, mediante la representación de la tabla. La correlacción entre los dos métodos está representada en la siguiente imagen:
¿Como lee el GIMP esta tabla?: GIMP empieza con la primera dimensión que está programada para «angular», por ejemplo, 90°. En este rango 90° , en amarillo, en la segunda dimensión, selecciona la alternancia L/R , en forma «incremental». Entonces, en la tercera dimensión, en forma aleatoria, elige un color. Finalmente, nuestras capas debe tener el orden siguiente:
5. Voilà. Su brocha esta lista. Guárdela como xcf, primero, y, después, como gih con los siguientes parámetros:
Espaciado: 100 Descripción: Hands Tamaño de celdas: 30×30 Número de celdas 16 Dimensión: 3 • Dimension 1: 4 rangos Selección: Angular
- Dimension 2: 2 rangos Selección: Incremental
- Dimension 3: 2 rangos Selección: Aleatoria
Situe su archivo gih en el directorio brochas del GIMP y refresque la caja de brochas. Ahora puede usar su brocha. Desafortunadamente, el GIMP 2.0 tiene un problema que puede dificultar en la orientación de la brocha.